Allows to export Chrome history and bookmarks into JSON file, which can be converted to CSV/XLS/XLSX file at Save Chrome history. In this article, I have included all the information you need to export Chrome bookmarks to other popular browsers. So without further ado, let’s get started. Export Chrome Bookmarks (2020) There are two ways to export Chrome bookmarks. First, you can export the bookmarks in an HTML file which can be imported to other browsers manually. Stack Overflow for Teams is a private, secure spot for you and your coworkers to find and share information. How to Export Opera Bookmarks on Mac OS 2017. Exporting Bookmarks from Opera on Mac OS is much similar to how we do the task in windows. Since older versions of Opera don’t have the option to export bookmarks directly, Instead of following other time taking methods, I suggest you, to update to Opera web browser latest version for Mac from here. With the saved Chrome bookmark file you can import them into different browsers. How to Export Chrome Bookmarks to Safari. If you have completed the above guide you will have an exported Chrome bookmark file saved into an html format. Follow the steps below to import your Chrome bookmarks to Safari: Step 1: Open Safari browser on your Mac or PC.
If you're a Chrome user, you may well have taken advantage of the password saving feature of the browser to make it easier to log into your various online accounts. However, it's not a perfect solution, and you may well have been considering one of the various password management tools that exist instead.
Until now, it has not been possible to extract the passwords and login data you have saved in Chrome ready to import into your new password database. This has now changed, so you can easily switch to a new password manager without having to retype everything by hand.
Transfer Chrome History Mac
See also:
As this is a new option, it's not something that's going to be available to everyone -- you need to make sure that you're running at least Chrome 64 (not that you should run an old web browser anyway, of course!). But even with a recent build of Chrome installed, it's not obvious how to export your passwords. That's because the setting you need is disabled by default. Here's what you need to do to unlock password exporting goodness.
- Fire up Chrome, type chrome://flags into the address bar and hit Enter.
- Search for the Password export option and use the drop down menu to set it to Enabled.
- Restart Chrome by clicking the Relaunch now button.
- Open Settings from Chrome's menu and click the Advanced link.
- In the Passwords and forms section, click Manage passwords.
- Click the More actions menu (the three dots at the top of the list of saved passwords) and select Export.
- Click Export Passwords and you can save your passwords in a CSV file ready to import into the application of your choice.
How To Export Chrome History Mac
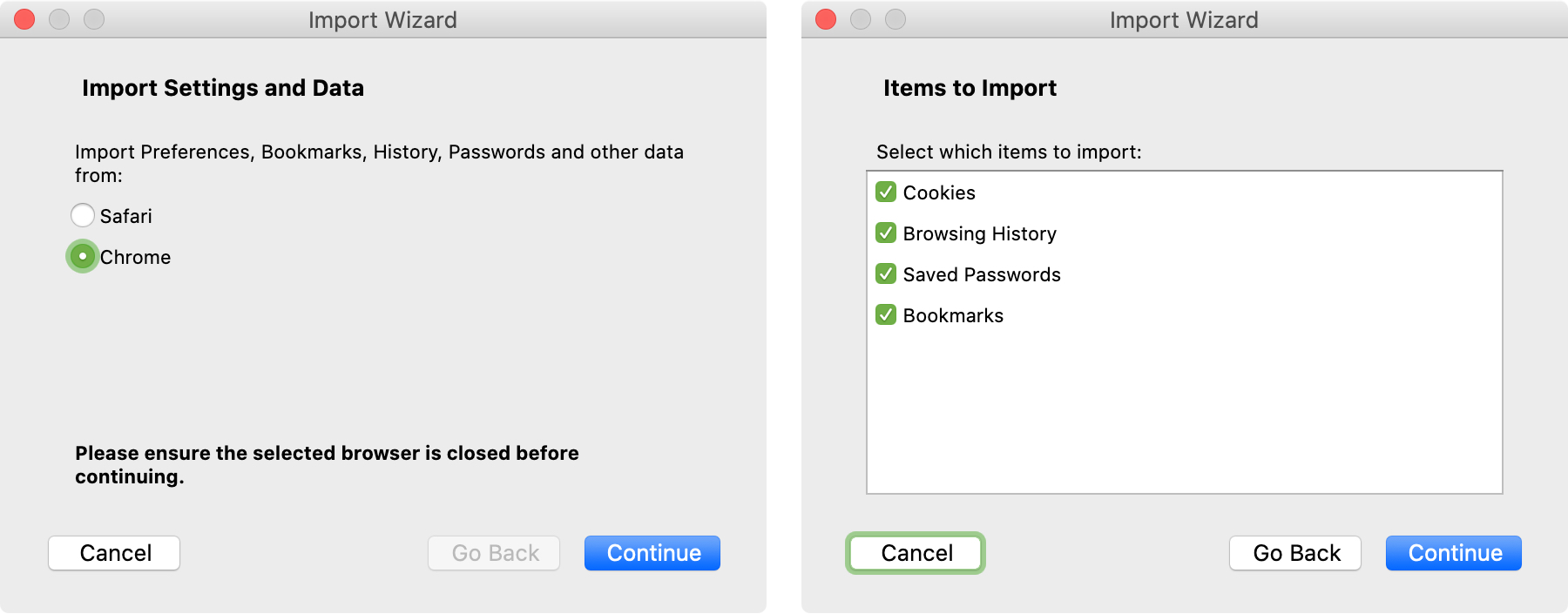


Export Google Chrome History Mac
Photo credit:360b / Shutterstock

Comments are closed.