- Excel Delete Comment Shortcut
- Word Delete Comment Shortcut Delete
- Word Delete Comment Keyboard Shortcut
Table of contents
Word BasicsNavigating the DocumentSelectionCopy and PasteFormatting TextComments and CitingFieldsInserts and SymbolsDeletionSpacingHelp MenusTablesDeletion
Create a new short cut key - insert and delete comment normally i know i can create a shortcut (msword 2010); by going to word options and customise - keyboard shotcuts (at the bottom end); but i am not able to find the option of insert comments and delete comment. So i am not be to assign a new shortcut key to them. To delete a comment in a Microsoft Word document, follow the steps below. In the Microsoft Word document, find the comment you want to delete. Using your mouse, place the text cursor over the comment on the right side of the document. Right-click with your mouse and select the Delete Comment option in the pop-up menu that appears.

Not everything within your Word document will be permanent. When you need to conduct targeted or mass deletion of any content, these shortcuts will allow you to do so with accuracy and ease.

Word Basics
Navigating the Document
Selection
Copy and Paste
Formatting Text
Comments and Citing
Fields
Inserts and Symbols
Deletion
Not everything within your Word document will be permanent. When you need to conduct targeted or mass deletion of any content, these shortcuts will allow you to do so with accuracy and ease.
Spacing
Help Menus
Tables
Get more Word tips and tricks
Subscribe to our email updates and get Word tips direct to your inbox.
© Westend61/Getty Images Word keyboard shortcuts help you create, edit, save, and share your documents with a few quick key strokes. Westend61/Getty Images- Microsoft Word has many keyboard shortcuts that you can use to write, edit, and format documents quickly and easily.
- These Word keyboard shortcuts let you perform common tasks like saving, inserting page breaks, and changing fonts without touching the mouse.
- These 45 keyboard shortcuts work in the Word program on PCs and Macs, though you'll need to swap out any instance of 'Ctrl' with 'Command' when on a Mac.
Microsoft Word is a critical application in most businesses and home offices, but are you using it as efficiently as possible?
If you have to keep reaching for the mouse, you're slowing yourself down and hobbling your typing speed. Keyboard shortcuts can save you a lot of time, so here's a guide to the most useful keyboard shortcuts in Word you should start using today.
Check out the products mentioned in this article:
Microsoft Office (From $149.99 at Best Buy)
Apple Macbook Pro (From $1,299.00 at Apple)
Acer Chromebook 15 (From $179.99 at Walmart)
Using Word's ribbon shortcuts
The ribbon at the top of Word gives you access to virtually all the program's countless features, and you don't need your mouse to use it. Every ribbon command has its own keyboard shortcut. To use the ribbon entirely using your keyboard, do this:
1. Press and release Alt. You should see an overlay called Access Keys appear.
2. Press the Access Key indicated to switch to the Ribbon tab you want to use. For example, to switch to the Layout tab, you would press and release Alt, then press P.
3. Press the Access Key for the command you want to use. Some Access Keys are more than one keypress – press the keys in sequence. If there is yet another layer of choices, continue to press the appropriate keys. For example, if you wanted to open the Advanced Find window, you would press and release Alt, H, then F, followed by D, then A.
Word keyboard shortcut summary
You can use the ribbon shortcuts to perform virtually any task in Word, but you might often find the more traditional keyboard shortcuts more convenient to use. Here are the top 45 keyboard shortcuts in Word.
You can use this list for reference, and if you need a more detailed explanation of a shortcut, scroll down.
Note: This list works on both Windows and MacOS, but if you are using a Mac, wherever you see 'Ctrl,' press the Command key instead.
Working with documents
- Open a document: Ctrl + O
- Create a new document: Ctrl + N
- Save the current document: Ctrl + S
- Open the Save As window: F12
- Close the current document: Ctrl + W
- Split the window: Alt + Ctrl + S
Moving around in a document
- Move the insertion point: Arrow
- Move one word at a time: Ctrl + Left/Right Arrow
- Move one paragraph at a time: Ctrl + Up/Down Arrow
- Move to the beginning of the current line: Home
- Move to the beginning of the document: Ctrl + Home
- Move to end of the current line: Ctrl + End
- Move to end of the document: Ctrl + End
Editing documents
- Cut the current selection: Ctrl + X
- Copy the current selection: Ctrl + C
- Paste the contents of the clipboard: Ctrl + V
- Bold: Ctrl + B
- Italics: Ctrl + I
- Underline: Ctrl + U
- Underline words only: Ctrl + Shift + W
- Center: Ctrl + E
- Make the font smaller: Ctrl + [
- Make the font bigger: Ctrl + ]
- Change text to uppercase: Ctrl + Shift + A
- Change text to lowercase: Ctrl + Shift K
- Insert a page break: Ctrl + Enter
- Add a hyperlink: Ctrl + K
Selecting text
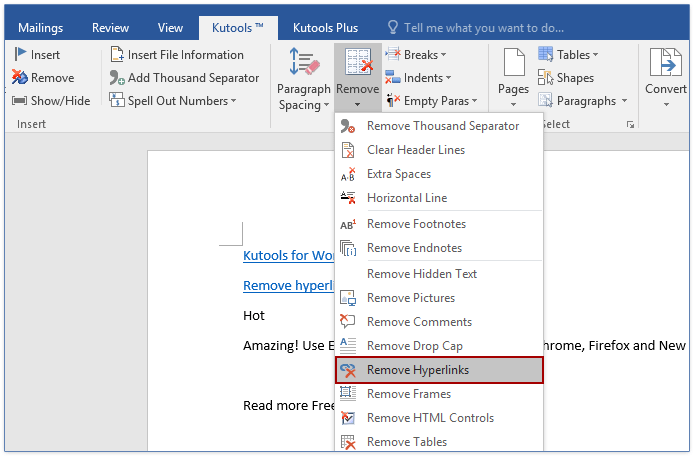
- Select everything in the document: Ctrl + A
- Select text one character at a time: Shift + Arrow
- Select text one word at a time: Ctrl + Shift + Arrow
- Select from insertion point back to start of the line: Shift + Home
- Select from the insertion point to end of the line: Shift + End
- Enter selection mode: F8
- Cut text to the spike: Ctrl + F3
- Paste the spike: Ctrl + Shift + F3
Using tables
- Move to the next cell: Tab
- Move to the previous cell: Shift + Tab
- Move to the first cell in a row: Alt + Home
- Move to the last cell in a row: Alt + End
- Move to the top of a column: Alt + Page Up
- Move to the bottom of a column: Alt + Page Down
General tasks
- Undo: Ctrl + Z
- Redo: Ctrl + Y
- Help: F1
- Zoom: Alt + W, Q
- Cancel: Esc
Word keyboard shortcuts explained
If you find that using a keyboard shortcut isn't apparent, refer to it in this expanded list for more information about it.
Working with documents
Open a document: Press Ctrl + O to open an existing document.
Create a new document: Press Ctrl + N to create a new, untitled document.
Save the current document: Press Ctrl + S to save the current document immediately.
Open the Save As window: Press F12 to open the Save As dialog box to save the document with a specific filename or in a new folder.
Close the current document: Press Ctrl + W to close the current document. If it hasn't been saved, Word will ask if you want to save it.
Split the window: Press Alt + Ctrl + S to split the current document so you can refer to or edit two parts on-screen. Press the keys again to close the split.
Moving around in a document
Move the insertion point: User the up, down, left, and right Arrow keys to navigate the insertion point anywhere in the document.
Move one word at a time: Press Ctrl + Left/Right Arrow to move the insertion point an entire word at a time to the left or right.
Move one paragraph at a time: Press Ctrl + Up/Down Arrow to move the insertion point an entire paragraph at a time up or down.
Move to the beginning of the current line: Press Home to move the insertion point to the start of the line.
Move to the beginning of the document: Press Ctrl + Home to move the insertion point to the start of the document.
Move to the end of the current line: Press Ctrl + End to move the insertion point to the end of the line.
Move to the end of the document: Press Ctrl + End to move the insertion point to the end of the entire document.
Editing documents
Cut the current selection: Make a selection and then press Ctrl + X to cut it out of the document and place it in the clipboard.
Copy the current selection: Make a selection and then press Ctrl + C to copy it to the clipboard.
Paste the contents of the clipboard: Press Ctrl + V to paste the contents of the clipboard at the insertion point.
Bold: Press Ctrl + B to bold the selected text.
Italics: Press Ctrl + I to italics the selected text.
Underline: Press Ctrl + U to underline the selected text.
Underline words only: Press Ctrl + Shift + W to underline the selected text but not underline the spaces between words.
Center: Press Ctrl + E to center the line of text where the insertion point is located.
Make the font smaller: Press Ctrl and the left bracket ([) to make the font smaller one point at a time.
Excel Delete Comment Shortcut
Make the font bigger: Press Ctrl and the right bracket (]) to make the font larger one point at a time.
Word Delete Comment Shortcut Delete
Change text to uppercase: Press Ctrl + Shift + A to change the selected text to all uppercase.
Change text to lowercase: Press Ctrl + Shift K to change the selected text to all lowercase.
Insert a page break: Press Ctrl + Enter to insert a page break at the insertion point.
Add a hyperlink: Select text and then press Ctrl + K to open the Insert Hyperlink dialog box to turn that text into a link. If you press Ctrl + K without selecting text first, you will need to specify the link text.
Selecting text
Select everything in the document: Press Ctrl + A to select the entire document.
Word Delete Comment Keyboard Shortcut
Select text one character at a time: Press Shift + Arrow to select text to the left or right, one character at a time.
Select text one word at a time: Press Ctrl + Shift + Arrow to select words one at a time to the left or right.
Select from insertion point back to start of the line: Press Shift + Home to select everything from the insertion point back to the start of the line.
Select from insertion point to end of the line: Press Shift + End to select everything from the insertion point forward to the end of the line.
Enter selection mode: Press F8 to enter selection mode. In this mode, every arrow movement or click of the mouse selects text, as if you were holding the Shift key down. To exit selection mode, press Esc.
Cut text to the spike: Press Ctrl + F3 to cut the selected text and move it to the spike. The spike is sort of like the clipboard, but it can hold multiple items. You can choose any number of items, add them to the spike, and then paste them elsewhere. If you want to add an item to the spike without cutting it from its original location, press Ctrl + F3 and immediate press Undo (Ctrl + Z). The item will remain in the spike.
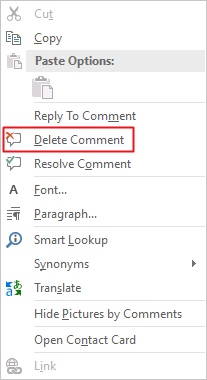
Paste the spike: Press Ctrl + Shift + F3 to paste the spike at the insertion point in your document. Each item gets pasted onto its own line.
Using tables
Move to the next cell: Press Tab to move to the next cell in a table and select that cell.
Move to the previous cell: Press Shift + Tab to move to the previous cell in a table and select that cell.
Move to the first cell in a row: Press Alt + Home to move to the first cell in the current row.
Move to the last cell in a row: Press Alt + End to move to the last cell in the current row.
Move to the top of a column: Press Alt + Page Up to move to the first cell in the current column.
Move to the bottom of a column: Press Alt + Page Down to move to the last cell in the current column.
General tasks
Undo: Perhaps the most common shortcut of all time, Ctrl + Z will undo your last action.
Redo: Press Ctrl + Y to redo the last action, if possible. If Word can't repeat the action, nothing will happen.
Help: Press F1 to open the Help and Support pane.
Zoom: Press Alt + W and then press Q to open the zoom control to change the magnification of Word on your screen. This doesn't affect the size of the document on the printed page.
Cancel: Press Esc to abort any task you don't want to complete. In some cases, you may also need to click 'Cancel.'
Related coverage from Tech Reference:

Comments are closed.